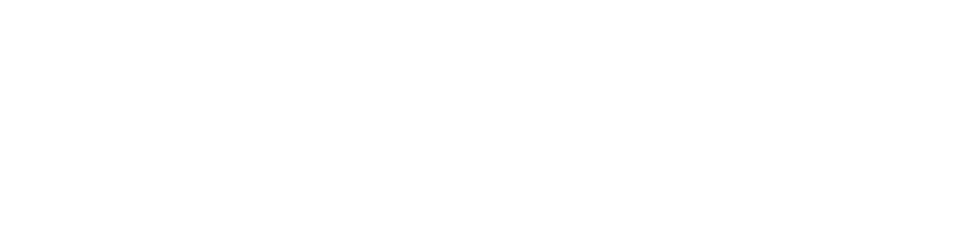Tipy a triky pro uživatele SMART Tablů
Dovolte, abych vám přestavila jednoduchý trik, jak se vyhnout zdlouhavému ukládání připravených slidů ve SMART Notebooku přes exportování do obrazových souborů a následnému vyhledávání exportované stránky v galerii svého počítače pro pozadí aktivity SMART Table Toolkitu.
 Pokud jsme špatně odhadli jiné rozměry svých objektů na ploše monitoru a ty nevyhovovaly rozměrům daným programem SMART Table Toolkit, museli jsme celou cestu absolvovat znovu od začátku, a to pro každou stránku a každou aktivitu zvlášť. Podobně strastiplnou cestu musel tvůrce cvičení absolvovat v případě vkládání obrázků, tedy každého zvlášť a za nutného připojení k internetu. Galerie SMART Table Toolkit s námi byla ochotna komunikovat navíc jen v angličtině, což může být výhoda, pokud si chci zdokonalovat slovní zásobu tohoto jazyka, nicméně pro vlastní práci tvorby cvičení je to brzda, pokud nejste zběhlý angličtinář. Opět však byl k dispozici pouze omezený výběr objektů, které se musely krok po kroku odsouhlasovat, že je chcete skutečně do vaší práce použít.
Pokud jsme špatně odhadli jiné rozměry svých objektů na ploše monitoru a ty nevyhovovaly rozměrům daným programem SMART Table Toolkit, museli jsme celou cestu absolvovat znovu od začátku, a to pro každou stránku a každou aktivitu zvlášť. Podobně strastiplnou cestu musel tvůrce cvičení absolvovat v případě vkládání obrázků, tedy každého zvlášť a za nutného připojení k internetu. Galerie SMART Table Toolkit s námi byla ochotna komunikovat navíc jen v angličtině, což může být výhoda, pokud si chci zdokonalovat slovní zásobu tohoto jazyka, nicméně pro vlastní práci tvorby cvičení je to brzda, pokud nejste zběhlý angličtinář. Opět však byl k dispozici pouze omezený výběr objektů, které se musely krok po kroku odsouhlasovat, že je chcete skutečně do vaší práce použít.
Zrychlete a zjednodušte si přípravu
Zcela náhodou se mi však podařilo objevit mnohem zajímavější, ale především rychlejší cestu. Práci si lze totiž urychlit tím, že si otevřete současně program SMART Notebook a SMART Table Toolkit - zmenšená okna na jedné ploše vedle sebe. V Galerii SMART Notebook, která nepotřebuje připojení k internetu, si vyhledáte příslušný obrázek, který jednoduše přímo z galerie přetáhnete na připravenou plochu SMART Table Toolkit. Nebo si namalujete svůj obrázek, vložíte svou fotografii aj. a uděláte totéž (pozor - nejdříve si svůj namalovaný objekt uložte do Galerie – Můj obsah). Pouhým přetažením dostanete objekt z jednoho programu do druhého!
Funguje to takto i s pozadím, tzn. že si připravíte ve SMART Notebooku (SNB) slide s pozadím tak, jak vám vyhovuje, včetně případných obrázků, textů, apod., a poté danou stránku jako takovou přetáhnete přímo do SMART Table Toolkit Step 2: Create background. Pokud po přetažení zjistíte, že vám to pozadí nevyhovuje, můžete jej kdykoliv změnit. Stačí si ho jen zase vedle v okně SNB poupravit, jak potřebujete, a znovu chytnout ten slide s upravenou stránkou a přetáhnout do SMART Table Toolkit Step 2: Create background.
A ještě jedna maličkost. Pokud máte předem připravená slova, která chcete, aby s nimi žáci u stolečku pracovali, nemusíte ta slova tahat do aktivit po jednom, ale klidně všechna naráz. Stejně jako obrázky. Jen je potřeba si je předem připravit. Po jednom je pak však musíte potvrdit ve SMART Table Toolkit, že ten daný objekt opravdu chcete do aktivity přidat. Takhle jsem vyřešila vlastně i velikost slov na ploše stolu. Ty nabízené LABEL jsou příliš titěrné a naprosto nevhodné pro slabozraké děti.
ODPADÁ tedy veškerá zdlouhavá cesta EXPORTOVÁNÍ JAKO OBRAZOVÝCH SOUBORŮ a následné vyhledávání obrázků ve své knihovně.
Ať vám všem je tento objev ku prospěchu a práce nejen se SMART Tablem je pro vás radostí.
Mgr. Ivana Křístelová