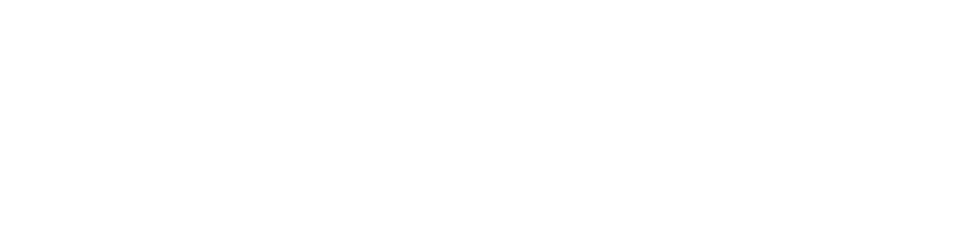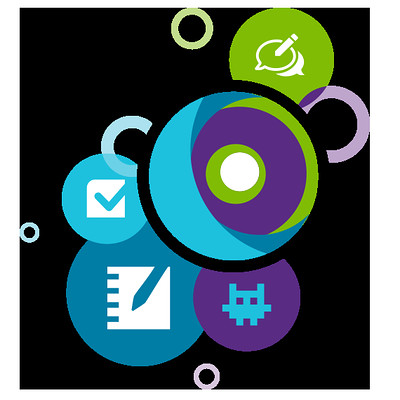SMART Online krok za krokem
Využijte svůj oblíbený SMART sw a hotové přípravy pro sdílení materiálů a připravených aktivit nebo individuální i skupinovou práci v on-line prostředí. oužívat SMART Online zvládne každý. Ukážeme vám to v několika jednoduchých krocích.
KROK 1: Nastavení Vašeho účtu na SMART účet
KROK 2: Nechte své žáky přihlásit nebo se připojit jako host do své třídy
KROK 3: Zpřístunění úkolu žákům
KROK 4: Import souborů do SVSO
KROK 5: Vytvoření pracovního prostoru pro společnou aktivitu
KROK 6: Nechte žáky pracovat v pracovním prostoru (workspace)
KROK 1: Nastavení Vašeho účtu na SMART účet
1. Zvolte stránku https://suite.smarttech-prod.com/login
2. Přihlášení / registrace:
a. Pokud již máte účet nastavený, vstupte do systému kliknutím na tlačítko SIGN IN a přihlaste se
b. Pokud jste zde poprvé, klikněte pro nastavení vašeho GOOGLE nebo MICROSOFT účtu na tlačítko Sign up for free
3. Projděte procesem nastavení krok po kroku, jak vám bude nabízeno. Doporučuji na otázku: Jak vás vaši studenti oslovují? napsat vaše jméno a příjmení, aby žáci věděli, že se přihlásili právě do vaší třídy
4. Pokud máte účet nastavený, můžete se přihlásit do vašeho nově zřízeného prostředí pro SMART Výukový software Online z webové stránky – viz bod 2. a)
5. Z takto nastaveného vašeho GOOGLE či MICROSOFT účtu se pak můžete do popisovaného online prostředí přihlásit z jakéhokoli zařízení připojeného k internetu, z jakéhokoli prohlížeče webových stránek. Stejný účet pak můžete použít i v desktopové verzi SMART Výukového software pro práci s Aktivitami
KROK 2: Nechte své žáky přihlásit nebo se připojit jako host do své třídy
1. Přihlaste se do SVSO
2. Žáci zadají opět v libovolném prohlížeči na libovolném zařízení připojeném k internetu stránku www.hellosmart.com
3. Žáci si zvolí třídu (učitele), kam se chtějí přihlásit. Buď vyberou třídu, do které se už dříve přihlašovali, nebo zvolí Join a new class
4. ID třídy již dříve žáky navštívené si systém pamatuje, ID poprvé zadané třídy žáci zadají a kliknou na NEXT:
Toto ID třídy se musí žáci dozvědět od učitele, učitel najde toto ID číslo v horní části svého online prostředí pro SVSO
5. Žáci zadají své jméno; oslovení učitele a ID třídy už budou vypsány automaticky. Pak kliknou na Join as a guest
6. Od tohoto okamžiku už žáci mohou pracovat na úlohách, které jim učitel otevře, zpřístupní.
KROK 3: Zpřístunění úkolu žákům
1. Učitel musí být přihlášen v prostředí SLSO.
2. Učitel klikne na aktivitu, kterou chce žákům zpřístupnit
3. Aktivita se automaticky otevře nejenom na zařízení učitele, ale i na všech zařízeních připojených žáků.
KROK 4: Import souborů do SVSO
Do online prostředí SVSO lze naimportovat již dříve vytvořené soubory. Importovat lze tyto formáty: SMART Notebook, PowerPoint, PDF
1. Přihlaste se do SVSO
2. Klikněte na tlačítko
3. Dále klikněte na
4. Ve stromové struktuře vašeho počítače vyberte požadovaný soubor, zvolte ho označením (kliknutím) a klikněte na Otevřít
5. Po chvíli je vašemu souboru vytvořena ikona (na úvodní stránce SVSO) a obsah aktivity je naimportován a zobrazen v režimu editace, tedy v režimu možných úprav po importu
6. V režimu editace můžete měnit naimportovaný soubor ihned, případně se můžete k editaci kdykoli později vrátit. Možnosti editace najdete v následujícím obrázku:
7. Režim editace ukončíte kliknutím na:
8. Nyní se nacházíte na úvodní stránce SVSO, kde můžete vidět ikonu nového přidaného souboru.
KROK 5: Vytvoření pracovního prostoru pro společnou aktivitu
SVSO umožňuje vytvořit buď prázdný pracovní prostor, kde se mohou žáci realizovat podle zadaných úkolů a pravidel zcela samostatně. Nebo můžete pracovní prostor připravit třeba z již dříve hotových materiálů. Třeba z pracovních listů. Pracovní prostor si můžete představit třeba jako velikou nástěnku, na které mohou přidávat své věci všichni žáci ve třídě najednou.
1. Přihlaste se do SVSO
2 a. Máte-li myš, najeďte nad ikonu souboru, který chcete konvertovat na pracovní prostor a klikněte na EDIT:
2 b. Pokud máte dotykové zařízení, klikněte na tři tečky vpravo dole na ikoně souboru a opět vyberte EDIT:
3. Soubor se otevře v režimu editace (úprav), o kterém jsme psali v KROKU 4. V tomto kroku byl však záměrně vynechán popis nástroje vpravo dole – jeho čas přichází právě teď:
4. Společný pracovní prostor tedy ze stránky uděláte postupným kliknutím na Convert to Activity a následným výběrem Make this page a collaborative Workspace Activity
Pokud máte v souboru více stránek, lze každou z nich nastavit jinak – některé mohou být pracovním prostorem pro všechny, jiné ne.
Na obrázku můžete vidět, že první strana je převedena na Workspace (pracovní prostor) a druhá strana nikoli.
Zahnutá šipka v modrém pruhu vpravo nahoře umožní vzít konvertování Zpět. V podstatě se jedná o dvojici šipek, které jsou obdobou Kroku zpět a Kroku vpřed.
Kliknutím na PREVIEW uprostřed okna se otevře náhled na obsah; z něj potom odejdete kliknutím na křížek vpravo nahoře v modrém pruhu.
KROK 6: Nechte žáky pracovat v pracovním prostoru (workspace)
Po provedení KROKU 5. se dostáváme k nastavení přístupu žáků do pracovního prostoru.
1. Klikněte na ikonu souboru s nastaveným workspace na hlavní (domovské) stránce SVSO, objeví se:
2. Klikněte na SET UP:
Vidět můžete počet přihlášených žáků a podle tohoto počtu vám budou nabídnuty počty dětí v týmu. (vzhledem k tomu, že je v ukázkové úloze jenom jeden žák, je nabídnuta pouze volba Všichni v jednom týmu).
Je tedy otevřen pracovní prostor pro všechny přihlášené žáky:
Pokud budete mít více skupin žáků, můžete sledovat práci každé skupiny zvlášť:
Kliknutím (viz obrázek výše)zvolíte tým a zobrazí se vám možnosti snadného přepínání v náhledech mezi jednotlivými týmy:
Zpět k přehledu všech týmů se dostanete kliknutím na dvě šipky úplně vlevo v modrém řádku.