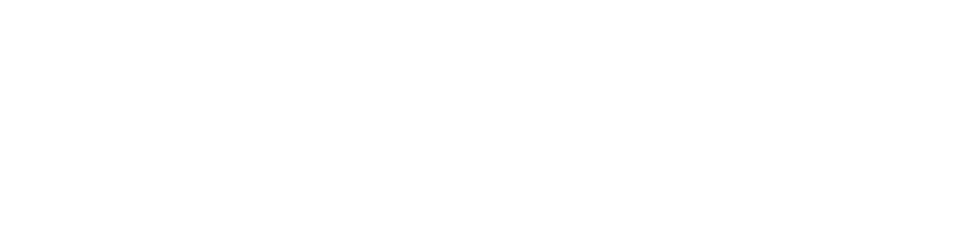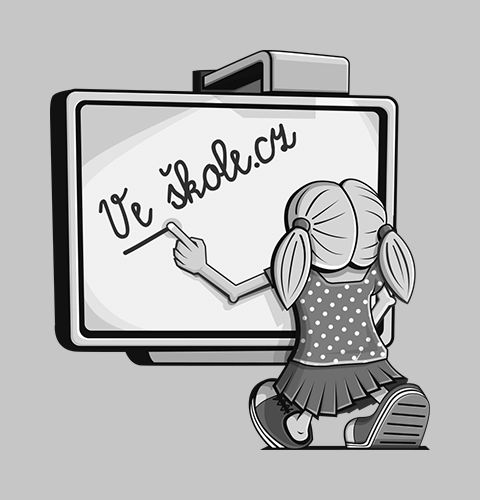SMART Notebook SE na náramcích
Máte ve škole náramek SMART a vaši studenti a žáci si s jeho pomocí připravují prezentace pro interaktivní tabule SMART Board?
Zde najdete postup aktualizace software SMART Notebook SE na náramku (bracelet) SMART a postup spuštění aplikace.
Více o náramku se dočete ZDE: http://www.avmedia.cz/smart-trida-clanky/smart-notebook-se.html Návod na aktualizaci: Verzi software SMART Notebook SE aktuálně nahranou v náramku zjistíte následovně (názvy položek jsou v nížeuvedeném postupu záměrně zapsány záměrně dvojjazyčně):
- Spusťte program z náramku (viz následující kapitola Spuštění aplikace tohoto návodu).
- V menu Nápověda / Help, klikněte na položku O aplikaci SMART Notebook SE / About SMART Notebook SE.
- V dialogu O aplikaci SMART Notebook SE / About SMART Notebook SE naleznete informaci o verzi na záložce Technická podpora / Technical Support.
SMART Notebook SE bracelet update
Aktualizaci je možné provést pouze na počítači s operačním systémem Windows XP nebo Windows Vista.
Operační systém Windows 7 není aktualizačním programem podporován!
Postup aktualizace:
- Ověřte, že operační systém počítače na kterém chcete náramek aktualizovat je Windows XP nebo Vista.
- Stáhněte do počítače aktualizační program (viz odkaz výše).
- Připojte k počítači náramek SMART.
- Ukončete všechny případně otevřené aplikace SMART Notebook SE. V průběhu aktualizace nespouštějte aplikaci na náramku uloženou a nepracujte s daty uloženými na druhé zapisovatelné logické jednotce náramku.
- Spusťte stažený aktualizační program usbsmartnotebookse.exe a postupujte dle pokynů programu.
- Před tím, než program začne aktualizovat náramek žádá potvrzení této akce „The USB storage device is being updated. Do you want to continue?“. Potvrďte tento záměr kliknutím na tlačítko OK.
- Aktualizace je úspěšně ukončena zobrazením informace „SMART Notebook SE on the USB storage device has updated successfully. …“. Ukončete aktualizační program kliknutím na tlačítko OK.
- Odpojte náramek od počítače.
Spuštění aplikace
Náramek obsahuje dvě logické jednotky, kterým váš operační systém přidělí volné písmeno disku:
- první jednotka s kapacitou cca 1,6 GB umožňuje zápis uživatelských dat – obsahuje složku My Binder, do které mohou studenti ukládat svoje dokumenty
- druhá jednotka je pouze pro čtení – obsahuje samotný program SMART Notebook SE
Po vložení náramku do PC vyhledejte diskovou jednotku s programem (měla by být označena modrobílou ikonou SMART Notebooku SE) a spusťte soubor Start_NotebookSE_Windows.bat.
Další možností je přejít na jednotce s programem do složky SMART a spustit přímo program SMARTNotebookSE.exe.