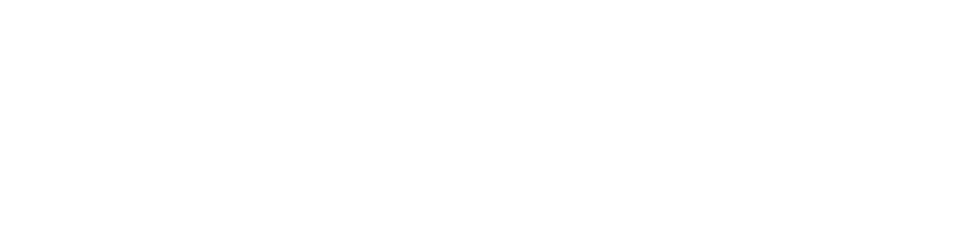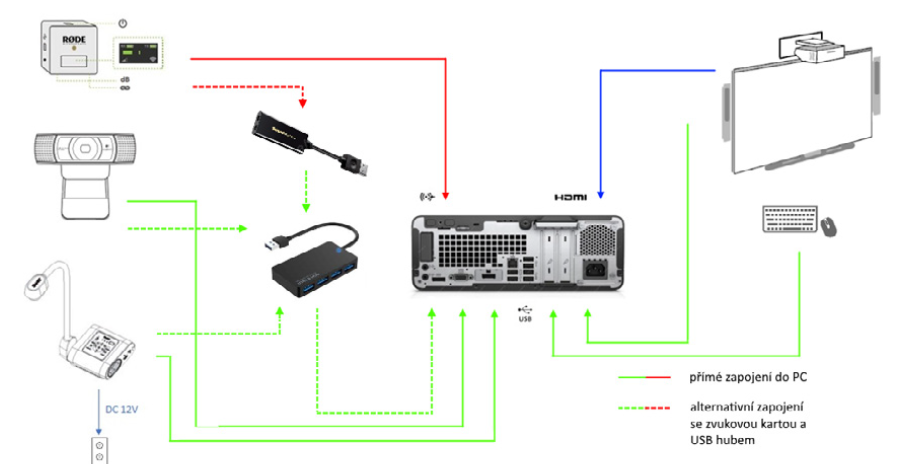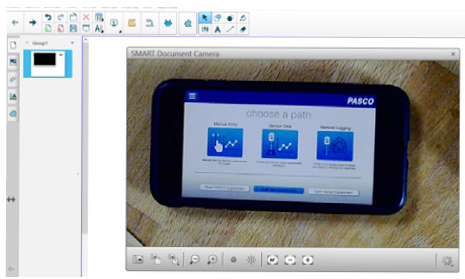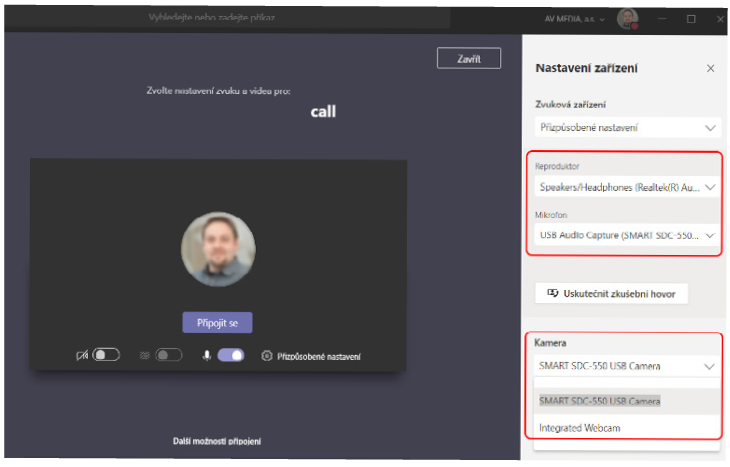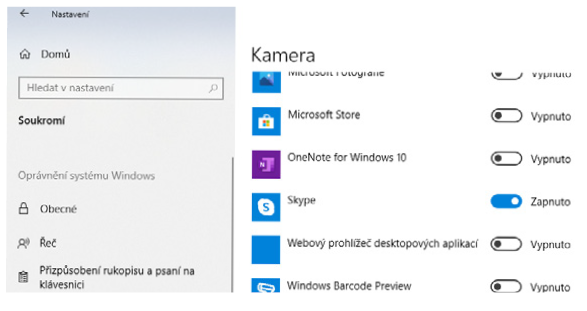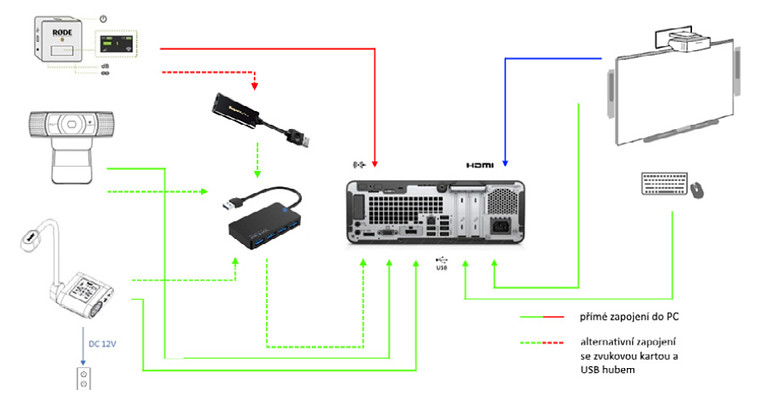Technické řešení hybridní výuky
Jak pomoci učitelům zajistit výuku žáků ve třídě a zároveň těch kteří zůstali doma? Nejpraktičtějším řešením je tzv. hybridní výuka, kdy učitel vede výuku ve třídě a zároveň ji přenáší k žákům doma. Využijte vybavení, které běžně ve škole máte – podívejte se, jak vše zapojit.
Celý návod ve formátu k tisku si můžete stáhnout ZDE.
Jak to probíhá
Základem pro hybridní výuku je třída s interaktivní tabulí a počítačem napojeným na internet. Učitel sdílí obrazovku z počítače přes tabuli žákům ve třídě a přes komunikační platformu (MS TEAMS, Google Meet, CISCO Webex, Zoom) žákům doma. Jediné, co učitel potřebuje, je mikrofon, aby ho všichni dobře a jasně slyšeli. Doporučujeme použít bezdrátový mikrofon, aby ho neomezoval v pohybu, respektive osobní mikrofon, který má u sebe, na sobě. Ruchové mikrofony nejsou vhodné.
Před instalací
Ověřte, že má váš počítač 3,5mm jack vstup pro mikrofon a dostatečný počet volných USB portů. Pokud vaše PC nedisponuje mikrofonním vstupem (notebook nebo All-in-One PC), je nutné použít externí zvukovou kartu – v tomto případě zapojíte mikrofon a reproduktory do této zvukové karty a kartu potom pomocí USB do USB konektoru PC. Pokud vaše PC nemá dostatek volných USB konektorů, je nutné použít USB-HUB.
Návod na zapojení jednotlivých komponent
- Mikrofonní přijímač zapojíme pomocí kabelu 3,5mm jack do PC – konektor bývá označen červenou barvou nebo symbolem (viz schéma). Dále připojíme USB kabelem přes adaptér do elektrické zásuvky nebo napřímo do PC.
- Vizualizér zapojíme pomocí USB kabelu do USB konektoru PC, zároveň zapojíme napájecí zdroj z vizualizéru do elektrické zásuvky.
- Webovou kameru zapojíme do USB konektoru PC.
Zprovoznění ve Windows
Každý komunikační software má své, trochu jiné, menu nastavení. Vždy je však třeba zvolit správný zvukový vstup, zvukový výstup a také kameru. Notebooky mají obvykle integrovaný mikrofon a kamery a je třeba přepnout na bezdrátový mikrofon a webovou bezdrátový mikrofon a webovou kameru, případně vizualizér – viz níže.
Pracovní režimy Vizualizéru SMART:
Režim Dokumentové kamery
- Vizualizér připojte dle návodu výše a spusťte software SMART Notebook. Vizualizér zapněte tlačítkem Power a v softwaru SMART Notebook stiskněte tlačítko
- Vizualizér je nyní propojen a obraz z něj je vidět v okně SMART Notebooku.
- Takto můžete sdílet obraz dokumentu, předmětu, tabule nebo aplikace na mobilním telefonu i vzdáleným žákům.
Režim Webové kamery
- Vizualizér připojte dle návodu výše a zapněte tlačítkem Power. Poté spusťte váš komunikační software. Vizualizér se objeví v nabídce nastavení kamery/video zařízení pod označením SMART SDC-550 USB Camera. Viz např. nastavení MS Teams:
-
V případě, že jste kameru/videozařízení nenašli v nabídce aplikace pro videohovory, ověřte, že máte povolenou funkci kamery pro danou aplikaci v nastavení Windows, viz obrázek z prostředí Windows 10: